If you want an image to appear as a top portlet, for example - in the central column as on the screenshot below:

Follow Add, edit or remove a portlet in the header area... link that appears in the right bottom corner of the top area when cursor reaches top area.
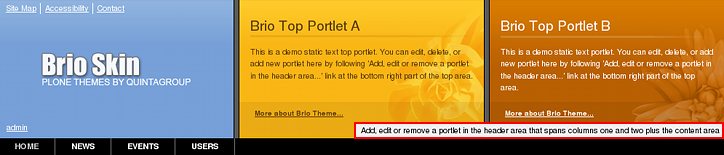
Remember about PORTLETS LOCATION RULE: portlets assigned to In Header Portlet A and In Header Portlet B columns will be displayed on certal and right top area correspondingly. Portlet assigned into In Header Portlet C column will occupy the whole top central+right area.
So, hide or remove existing demo portlet in the column you want your new portlet image appear. And create static text portlet in the appropriate column. In our case we add static text portlet into In Header Portlet A column.
- Insert only image into portlet's body text area. Assign Portlet Image style for the image (Style... drop-down menu).
- Activate Omit portlet border option:
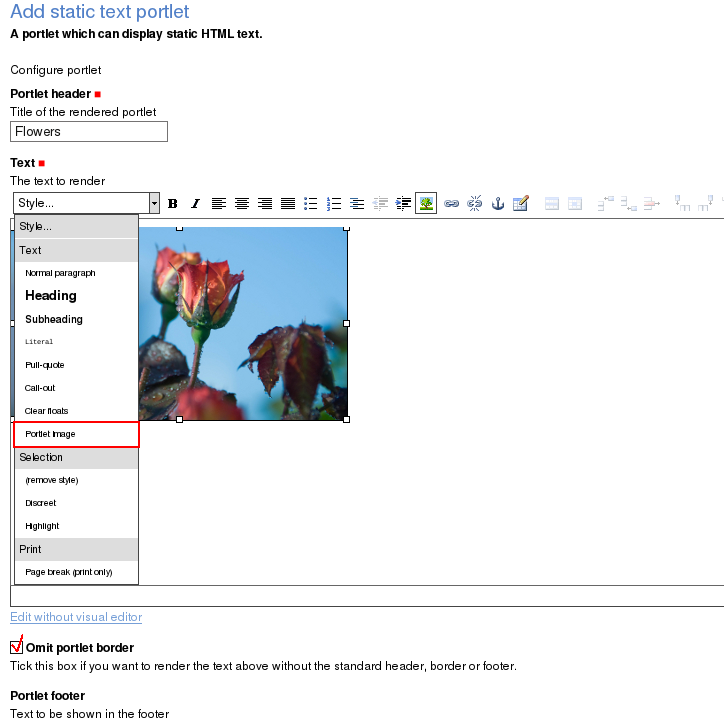
Save the portlet and that's it. In the same way you can add image portlet into column B, or column C (A and B should be hidden then).
Images dimensions
Brio diazo Plone theme displays top images of the following such dimensions:
- column A: 336*193px
- column B: 324*193px
- column C: 668*193px
