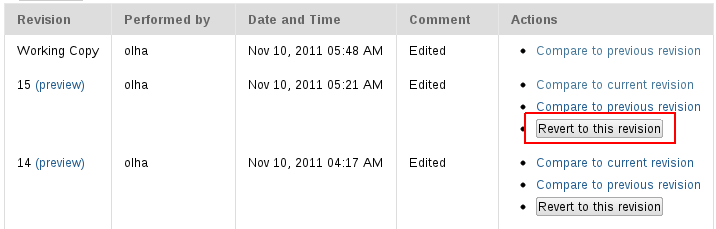Plone CMS has so-called versioning feature that allows you to view all the previous versions of a content item and even revert to one of them. Versioning keeps track of all kinds of edits: content, metadata, settings, etc. By default, versioning is enabled for:
- Pages
- News Items
- Events
- Links
Note: all content types record a workflow. But you will need to configure them to have versioning enabled/disabled. For this, go to the Site Setup ->Types ->(your file type)--Type settings. And in Versioning policy select one of the options (Manual, Automatic).
If your content item is versioned, you will see a History hyperlink near the byline:
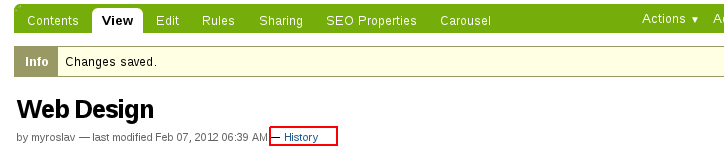
By clicking History, a popout dialog will appear with all the previous versions and item’s submission history.
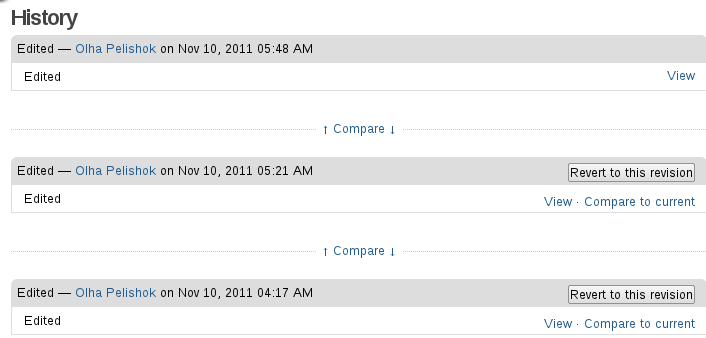
When editing an item, you may use the change note field at the bottom; the change note will be stored in the item's version history. By default Plone includes a note: "Initial Revision". A new version is created every time the item is saved.
Viewing the version history
Once an item has been saved, you can use the History viewlet to see all the changes to the content item documented. The most recent version is listed first. The History viewlet provides the following information:
- The type of editing (content or workflow)
- What user did editing
- What date and time the item was edited
To view previous versions of the content item, click View. At the top of the page all the previous versions are listed.
Comparing versions
Plone 4 also allows you to compare your edited version with previous or current one by clicking Compare link located between two adjacent versions in the History viewlet and then selecting one of previous versions from the list or Compare to current version respectively.
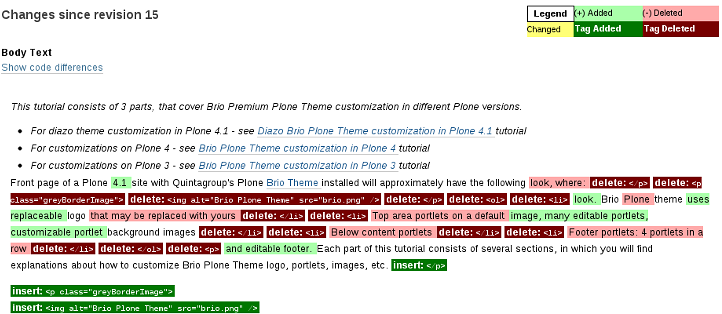
In this example, text in red has been deleted, text in green has been added to the newer version. You can switch between inline and as code views of the differences in versions.
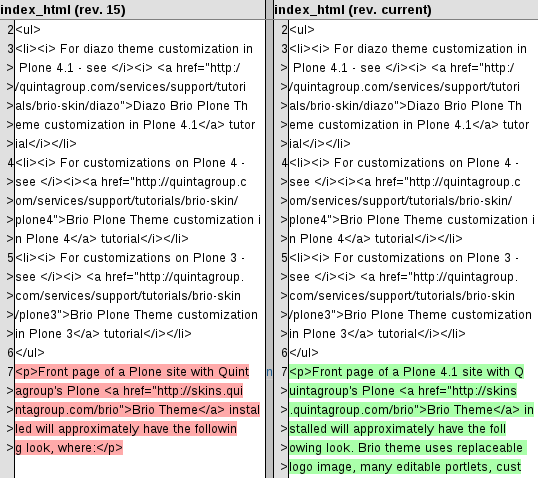
Reverting to previous versions
After comparing the versions you decide that the previous one was more appropiate, you can easily revert to it by clicking Revert to this revision: