This tutorial demonstrates how to import .zexp files (from a skin product) into a Plone instance in case they failed to be imported during skin installation process. This works for Plone 4, Plone 3, and Plone 2.
In case you have Plone skin installed, but you see that some content that was supposed to be installed with the skin is missing, the reason is that skin's .zexp files failed to be imported during skin installation process. The thing you need to do is to import those files into your instance separately.
Let's imagine the skin you have installed is Chameleon Plone Skin. You know that the skin is supposed to have 4 additional design folders, a help sign etc. but you see no such content on your instance. Your site looks in the following way:
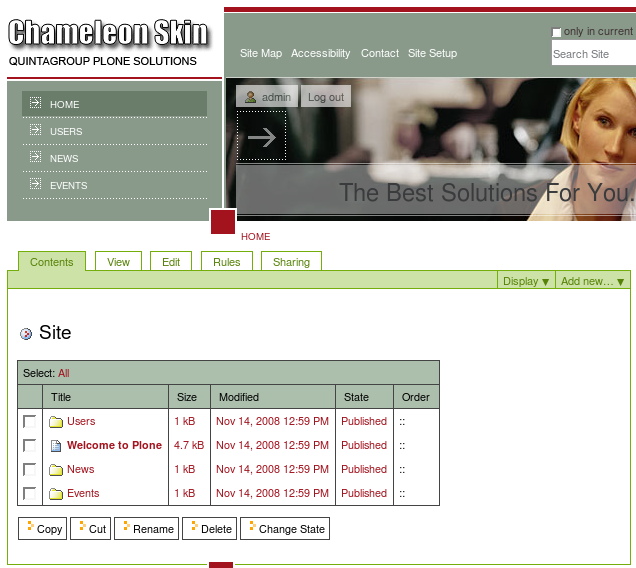
To see all content that comes with the skin and was not imported during skin installation for some reasons, do the following:
- First of all SSH to your Zope instance.
- Open skin product folder:
- in ordinary instances open /data1/Products/qPloneSkinChameleon
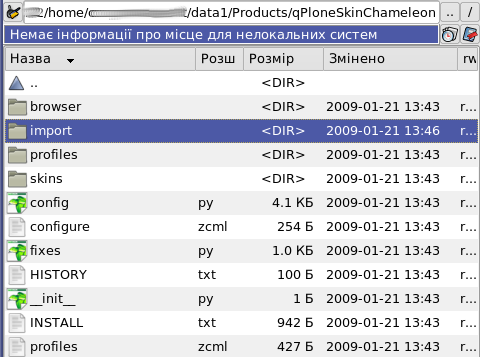
- in buildout-based instances open /data1/parts/plone/qPloneSkinChameleon
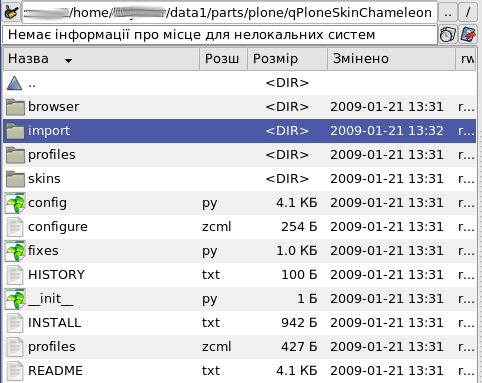
- in ordinary instances open /data1/Products/qPloneSkinChameleon
- There is import folder inside, which includes all .zexp files that go with the skin. Open this import folder in the left panel.
- In the right panel go to import folder of your instance:
- in ordinary instances - /data1/import
- in instances created with buildout - /data1/parts/instance/import
- Copy items from import folder of your skin's folder into the import folder of your instance.
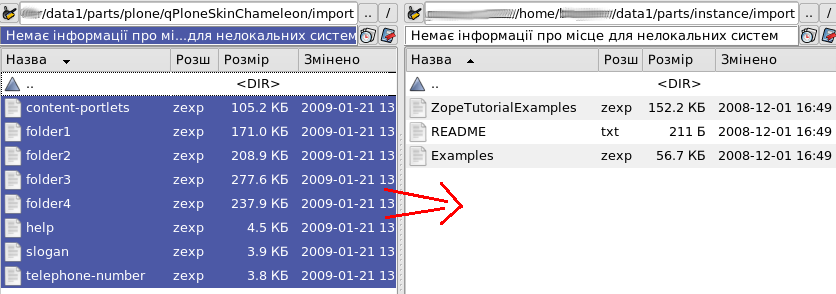
- Now these objects are available for import.
- Go to Zope Management Interface of your Plone site. Move to the bottom of the page to see Import/Export button. Click on it.
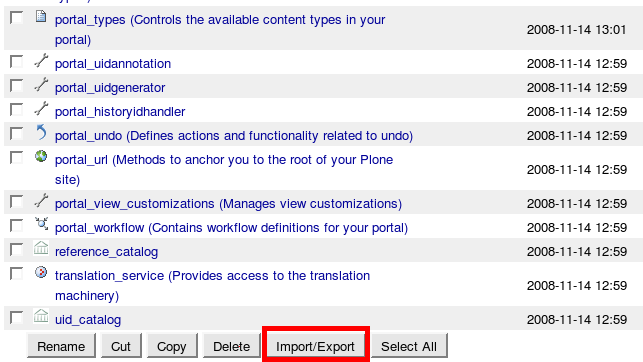
- In the opened window select one of the .zexp files you want to import, and press Import (let's select content-portlets.zexp). The file was successfully imported.
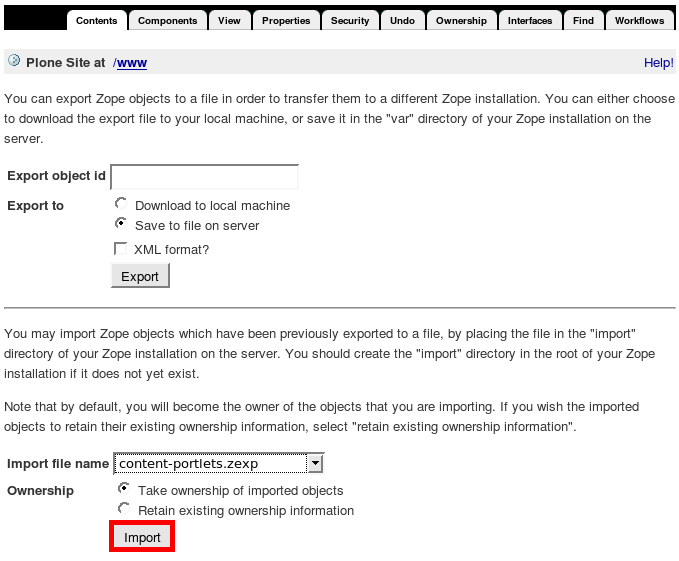
- Now the corresponding items appeared on your site (Content Portlets folder):
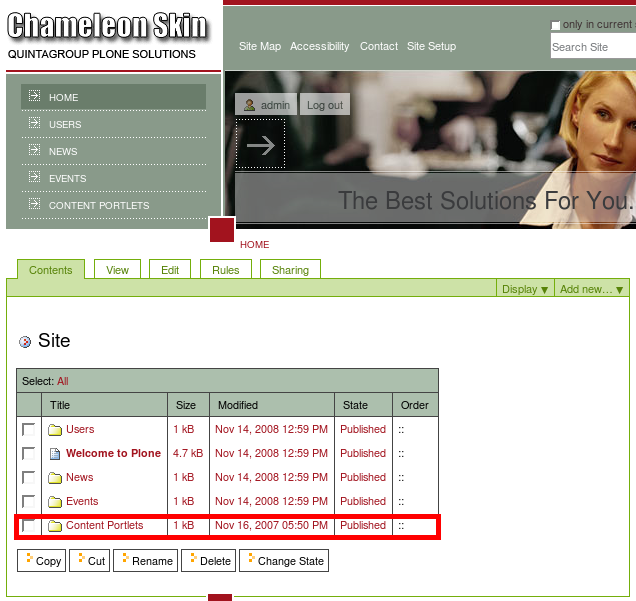
- Follow the same procedure for all other .zexp files form skin product and all content that cames with the skin will appear on your website.
