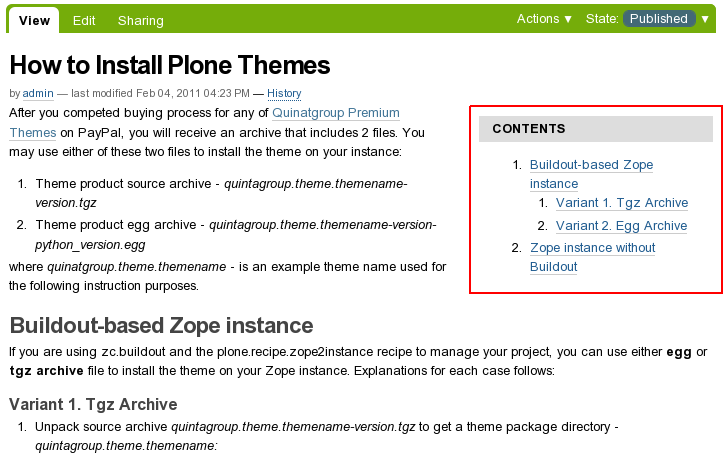Page content type
A Page is a most widely used content type for presenting text content in Plone. You can structure and design page with help of a visual editor - TinyMCE that comes with Plone.
To create a page - click Add new... drop-down menu and select Page from the menu list:
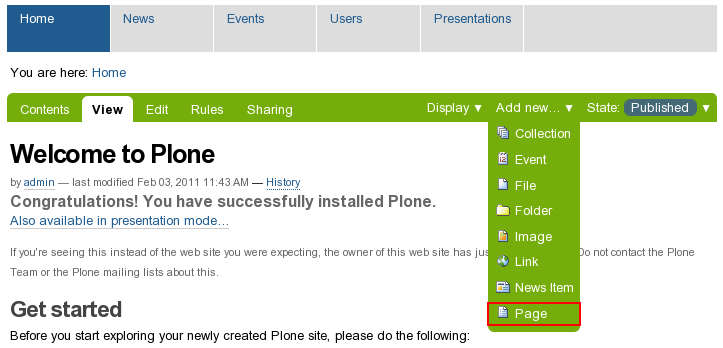
In the opened Add Page screen - fill in the page Title (required) and Summary - they both will be displayed on items listing and search results.
The biggest field Body Text should be used for entering main text of the page. Plone 4 TinyMCE visual editor makes it easy to do the basic page styling and layout, since it displays the text in the same way as it is displayed on page view. TinyMCE enables easy text formatting, insertion of links, images, tables and many more. Everything can be done as easy as any other word processor, like MS Word.
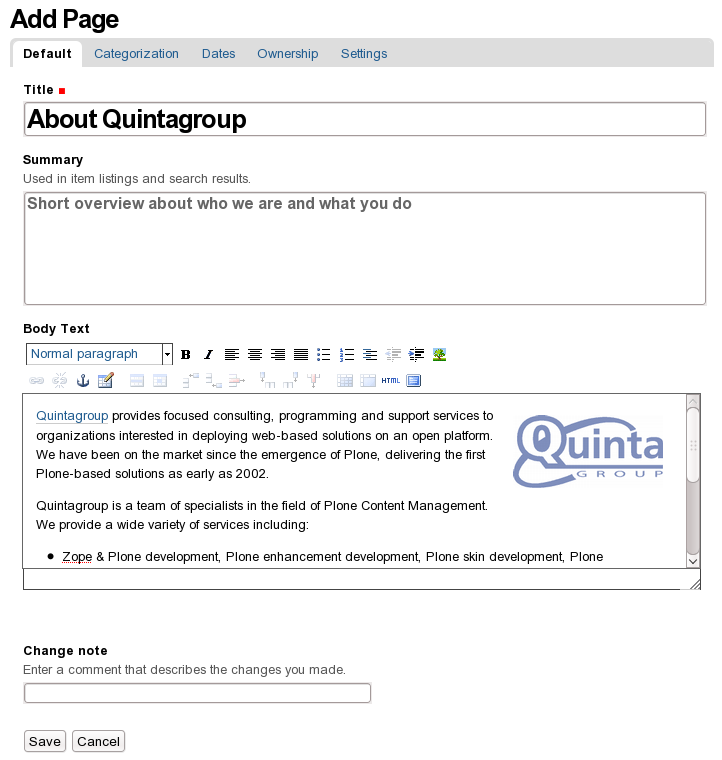
Change note field at the bottom of the page is for entering comment about changes you made. This is very useful in cases when several people work on certain document.
Page content type also has additional tabs with different options to set: Categorization, Dates, Ownership, and Settings. The options within these tabs are generally the same as for Folder, but there are some page-specific options:
Related Items
Every page can have a list of items within the site, related to it. Setting such pages allows readers to find easily content they might be interested it. To set related items - shift to Categorization tab, click Add... button right under Related Items.
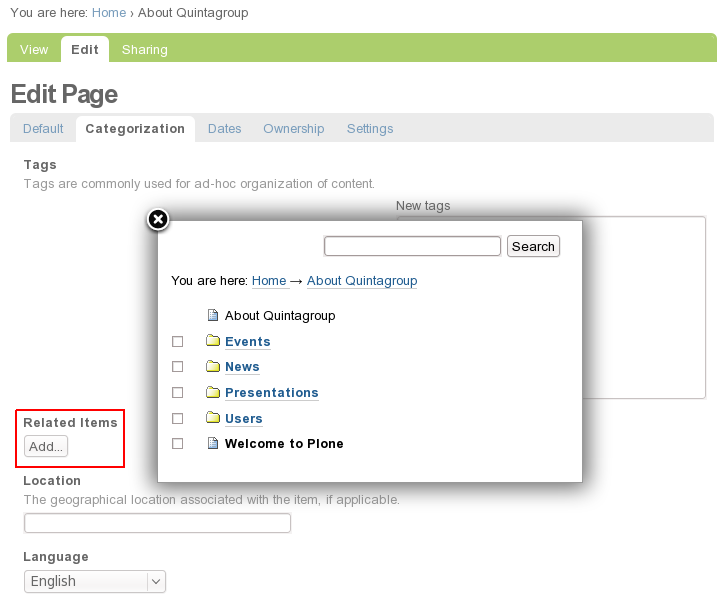
In the pop-up window find the necessary related objects from your site. As a result - links to those objects will appear right under page main text.
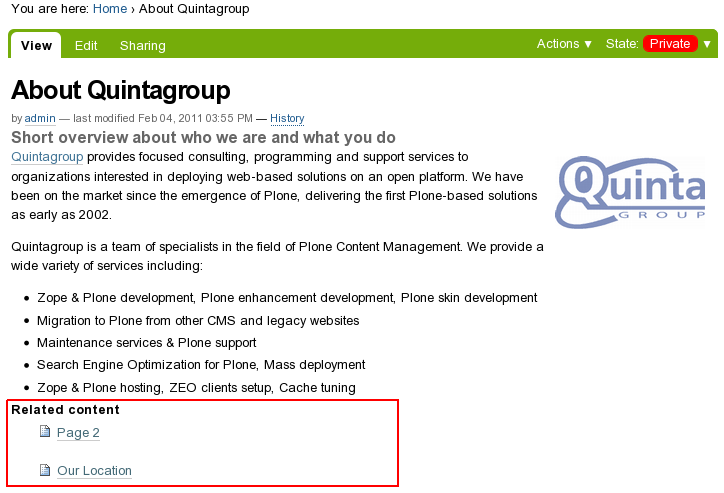
Presentation Mode
There is an option in the Settings tab of Page edit form that allows to make a page viewable in a web browser as a Presentation. To enable this feature - check the corresponding bullet:
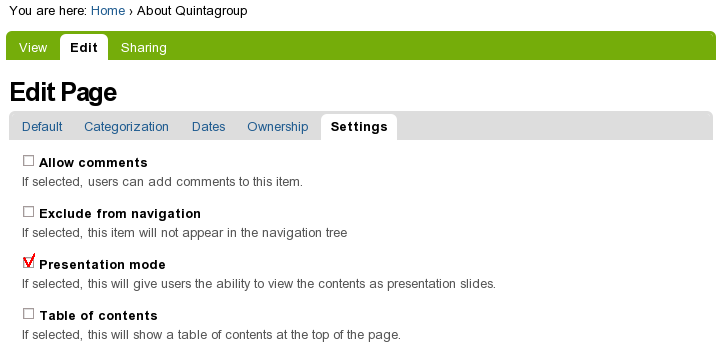
As a result - a link will appear in the page's view display under the description: "Also available in presentation mode…":
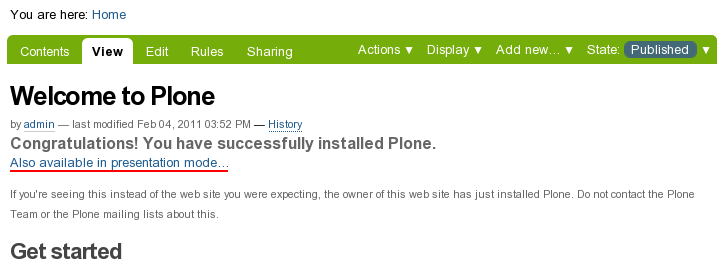
After you follow this link you'll see your page content, displayed as a presentation. For correct presentation display your content should be organized in the appropriate manner: every Heading will begin a new slide, every Subheading will make a title for a slide, unordered, ordered or definition lists should be used for correct slides display.
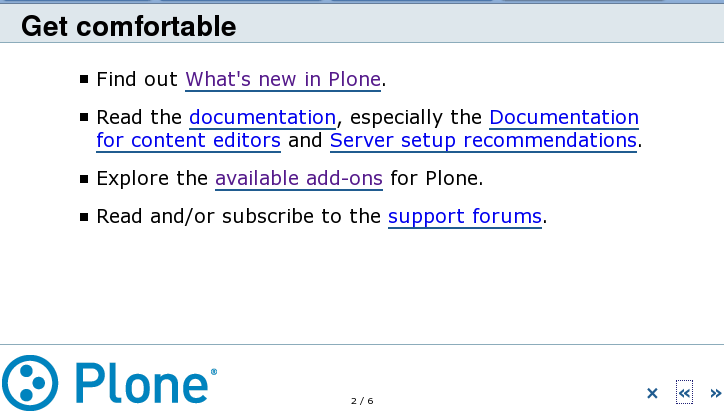
Table of Contents
For long pages with numerous subheadings you can use automatic table of contents that will be displayed at the beginning of the page, containing links to site sections. Table of contents will be generated on the basis of headings/subheadings in the page. To add table of contents to the page - enable Table of contents option in the Settings tab of the page edit form.